Где искать? - Пункт меню "Школа"->"Аттестаты"
Перед тем, как начать печатать аттестаты выполните следующие действия:
1 - Подготовьте несколько копий бланков аттестатов для настройки печати, соедините оригинал и копию, проверьте на совпадение полей. Вырежьте копию по размеру оригинала.
2 - Размеры приложения к аттестату: 205 миллиметров по ширине и 290 миллиметров по высоте. Эти размеры чуть меньше стандартного листа формата A4. Размеры главной обратной стороны аттестата: 155 миллиметров по ширине и 220 миллиметров по высоте. Перед печатью вы должны установить такие размеры страницы в настройках вашего принтера, а также указать что ориентация - альбомная. Важно! Не в настройках браузера при печати, так как при следующей печати настройки вернуться к стандартным, а именно в настройках принтера, как правило, это "Пуск"->"Устройства и принтеры" или "Принтеры и факсы" (или "Панель управления" а там уже "Устройства и принтеры" или "Принтеры и факсы"), нажмите правой кнопкой мышки на своем принтере и выберите пункт "Настройка печати" (или "Настройка принтера"), установите нужную высоту и ширину листа, укажите альбомную ориентацию бумаги и сохраните настройки, лучше всего если вы сможете создать для принтера отдельный профиль для печати аттестатов, как это сделать можете прочитать в инструкции по настройки принтера, это поможет вам легко переключаться в обычной печати на печать аттестатов.
3 - Установите колонтитулы пустыми, а размеры полей бумаги равными нулю. Масштаб должен быть 100%. Некоторые браузеры, например, Internet Explorer 6 не позволяют делать нулевые поля. В таком случае скачайте и установите другой браузер.
Google Chrome В верхнем правом углу нажмите на значок (1) показанный на рисунке ниже, затем на пункт "Печать..." (2) или воспользуйтесь комбинацией клавиш "Ctrl + P" (3)
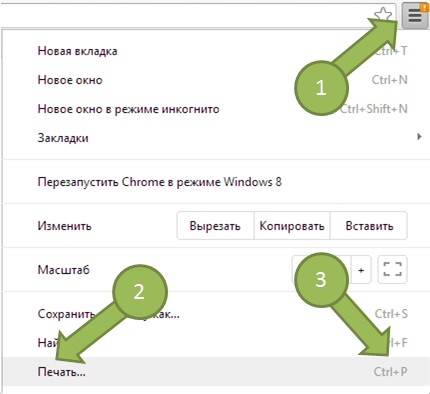
В открывшемся меню настройки печати укажите Поля "Нет" (1), ни в коем случае не "По умолчанию", затем снимите галочку с поля "Верхние и нижние колонтитулы" (2), скорее всего когда вы укажите что полей нет строка с колонтитулами исчезнет.
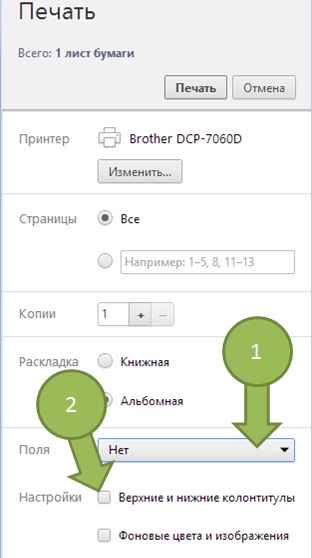
Mozilla Firefox В верхнем левом углу нажмите значок (1) или меню "Файл" (все зависит от версии браузера, рекомендуем обновить до последней версии). Наведите курсор мышки на пункт "Печать", но не нажимайте, в открывшемся подменю нажмите на "Параметры страницы".

В открывшемся окне убедитесь что у вас стоит альбомная ориентация, масштаб 100%
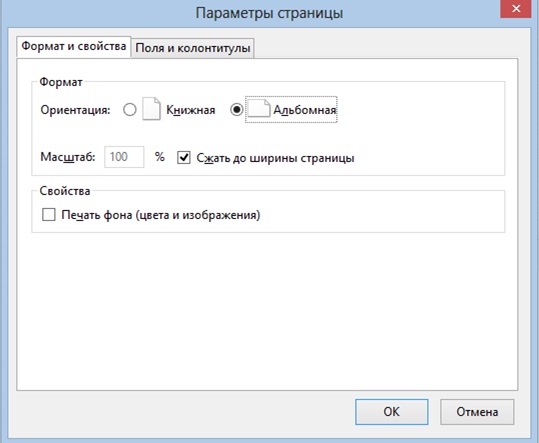
Переключитесь на вкладку "Поля и колонтитулы" и выставите поля в значение 0, если стоят колонтитулы укажите --пусто--

Не забудьте отрегулировать лоток подачи бумаги под размер бумаги, для того, что бы она не съезжала.
4 - Теперь, кода принтер и браузер настроены для печати, перейдем к настройке содержимого аттестата. В "Электронной Школе 2.0" выберите пункт "Школа"->"Аттестаты".
5 - Зайдите в вкладку "Данные об ОУ". Здесь необходимо указать информацию, которая будет печататься на главной обратной стороне аттестата. При нажатии на кнопку "Добавить информацию о выпуске" (1) откроется окно, где вы сможете добавить информацию по определенной параллели (9 или 11). При нажатии на значок редактирования (2) откроется редактор информации.
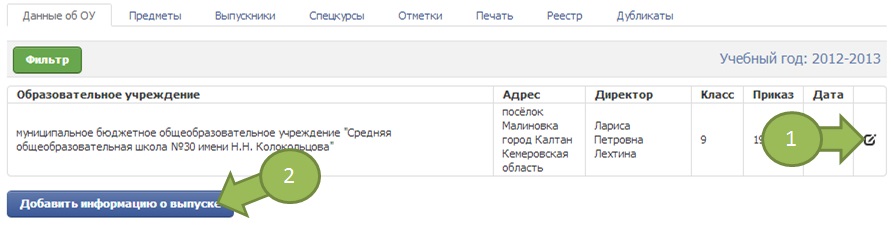
6 - Вкладка "Предметы". Здесь вы сможете настроить порядок следования предметов в аттестате, просто потяните какой-либо предмет мышкой и отпустите. Если вам необходимо изменить название предмета, например "Изобразительное искусство" на "ИЗО" или "биология" на "Биология" нажмите на значок принтера справа от наименования предмета. После изменения названия оно появится справа от оригинального курсивом, именно это название пойдет в аттестат.
Не забудьте нажать кнопку "Сохранить".
Если у вас в перечне предметов есть лишние предметы, которые не должны пойти в аттестат, зайдите в раздел "Учебные планы"-> вкладка "Предметы" и укажите что предметы являются спец. курсами.
Если у вас в перечне предметов дублируются предметы, то ничего страшного в этом нет, просто в свое время не корректно был составлен учебный план, вы можете удалить из раздела "Учебные планы"-> вкладка "Предметы" те предметы, по которым нет ни одного учебного плана, на даже если по двум и более предметам есть планы, в аттестат попадет только один, именно тот который был у этого класса.
7 - Вкладка "Выпускники". При нажатии на обучающегося откроется окно с возможностью ввода номера аттестата. Укажите номер аттестата.
Обучающимся без номера аттестата не возможно будет напечатать аттестат.
8 - "Спецкурсы". Если в аттестат необходимо вывести спецкурсы, то это можно сделать в данной вкладке. Нажмите на обучающегося и укажите какие спецкурсы необходимо отобразить в аттестате. Если у спец. курса была выставлена итоговая отметка то в аттестате он будет с отметкой, если не выставляли то без отметки.
9 - Во вкладке "Отметки" вы можете просмотреть правильность отметок, которые пойдут в аттестат. Если вы нашли не верную отмету исправьте её через раздел "Журнал"-> вкладка "Журнал"->"Итоговые отметки" В этот раздел быстро можно попасть, просто кликнув по названию предмета в таблице.
10 - Вот мы и готовы к печати, но есть еще небольшая особенность, разные принтеры печатают по разному, вот тут нам и пригодятся копии аттестатов, попробуйте напечатать пробный лист. Если после того, как вы сделали пробную печать, вы увидите что весь печатаемый текст смещен на X миллиметров влево и Y миллиметров вверх. Укажите нужные значения в настройке смещения печати (см. рисунок), сохраните и повторите пробную печать.
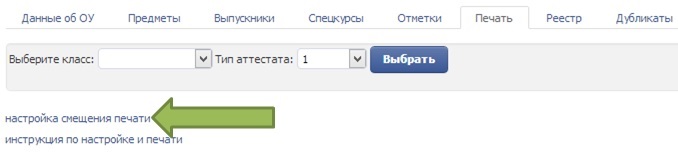
11 - Вкладка "Дубликаты". На этой вкладке можно создать дубликаты аттестатов или создать аттестаты для детей, которые не числятся в обучающихся, но им нужно выдать аттестат. Чтобы создать дубликат, нажмите на кнопку "Создать дубликат". Заполните все поля и нажмите "Сохранить". Дубликат создан. На странице со списком дубликатов справа отображаются 3 кнопки: "Выставить отметки", "Перейти к печати", "Изменить данные выпускника".
12 - Если что-либо не получается звоните нам 8 (3842) 45-21-90